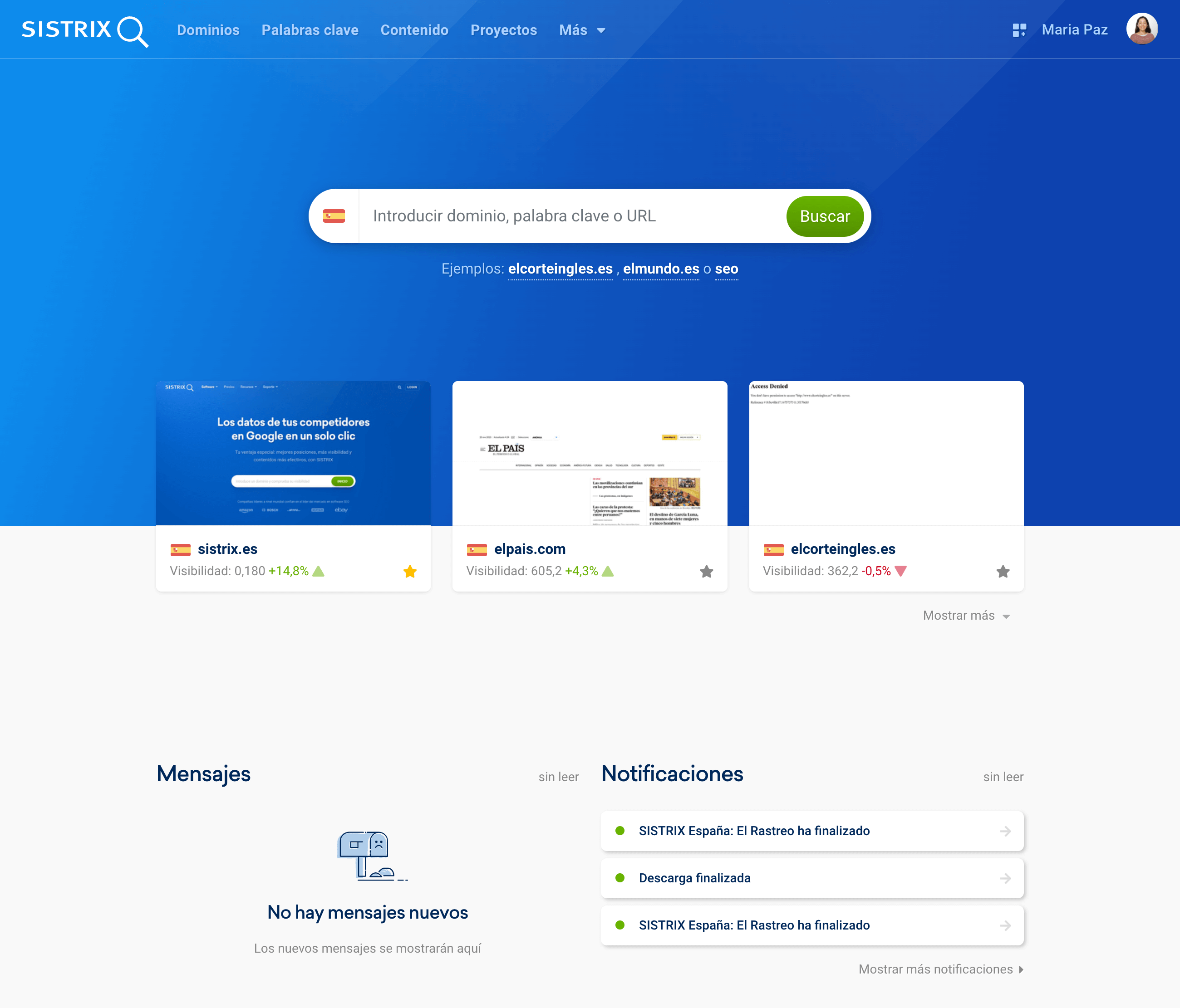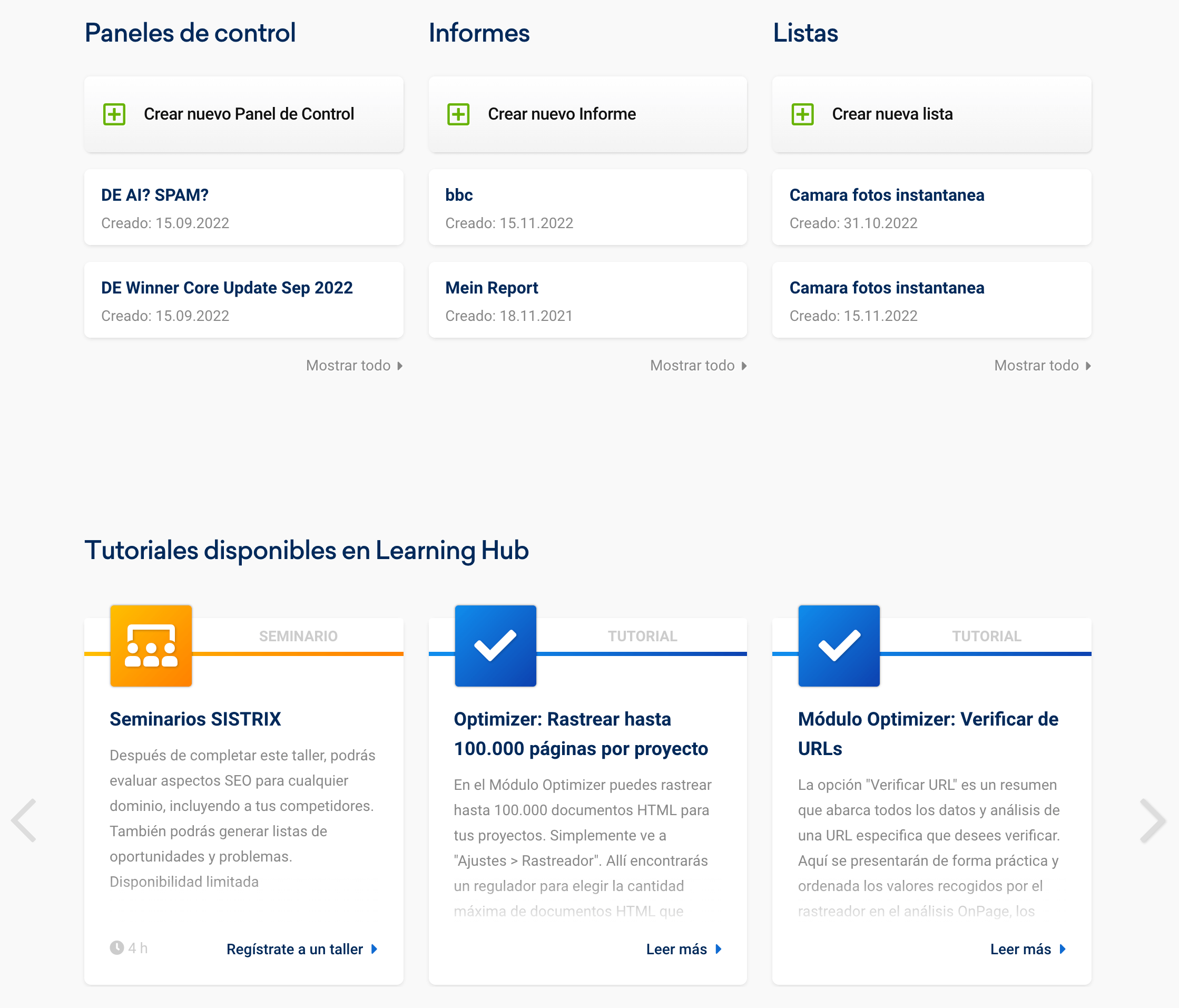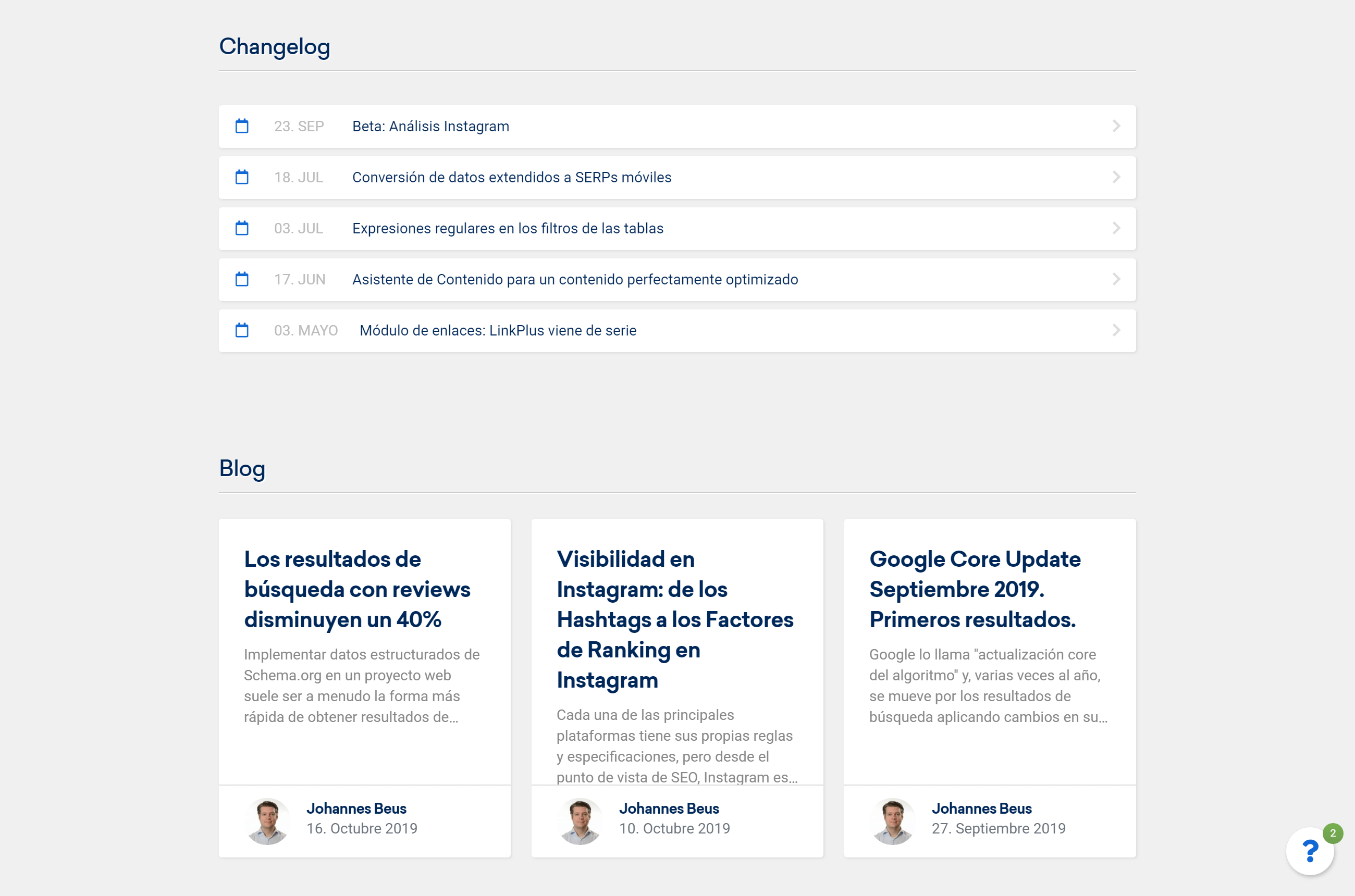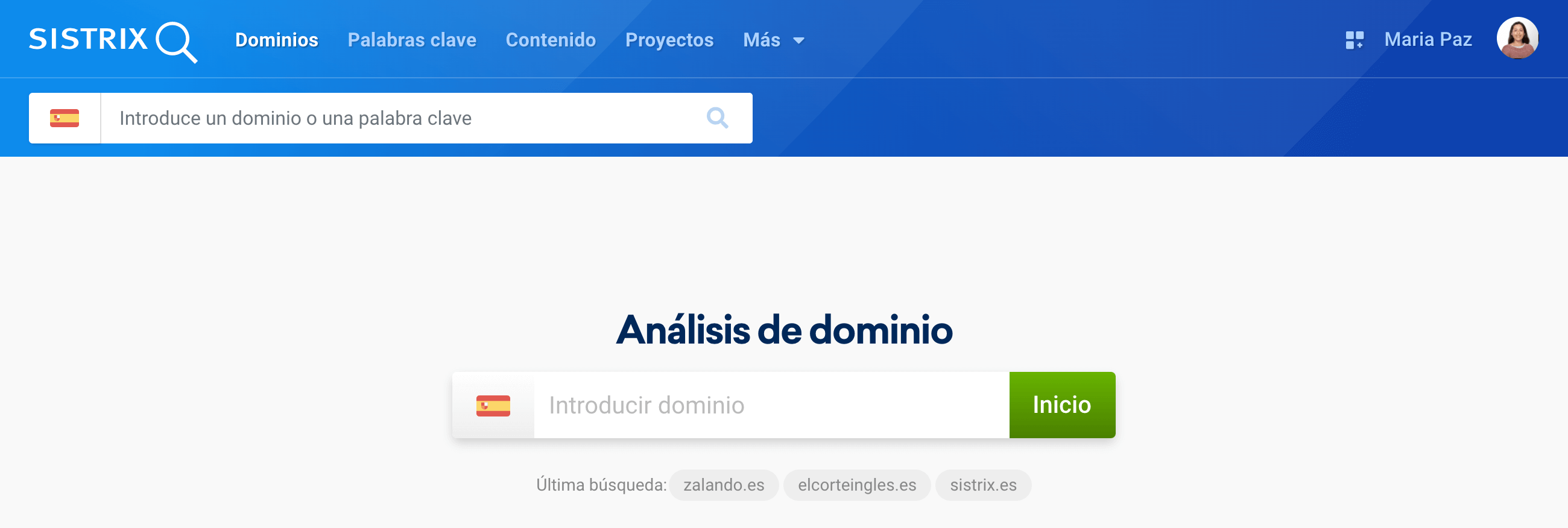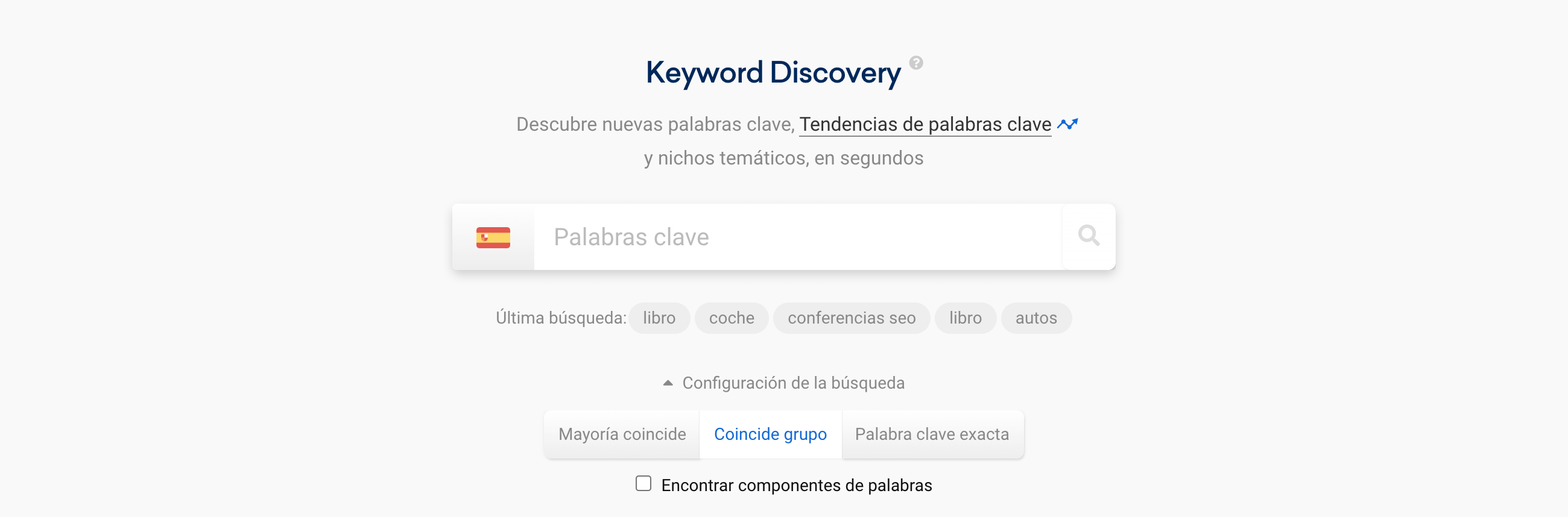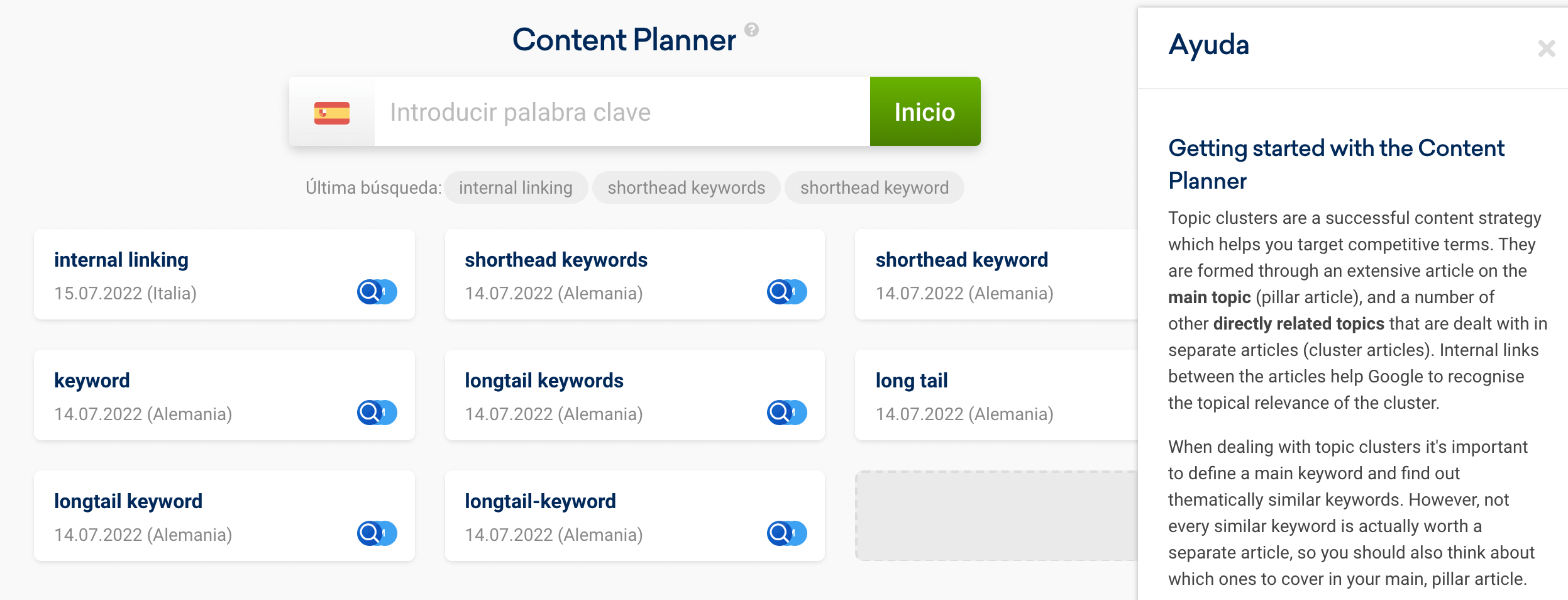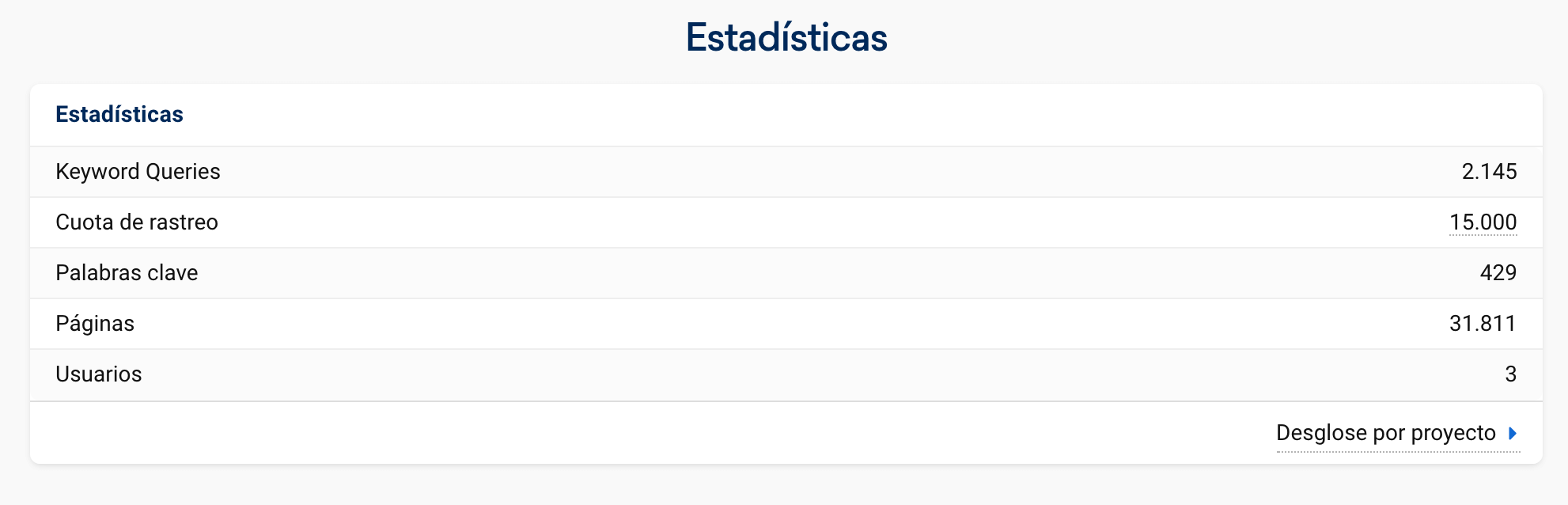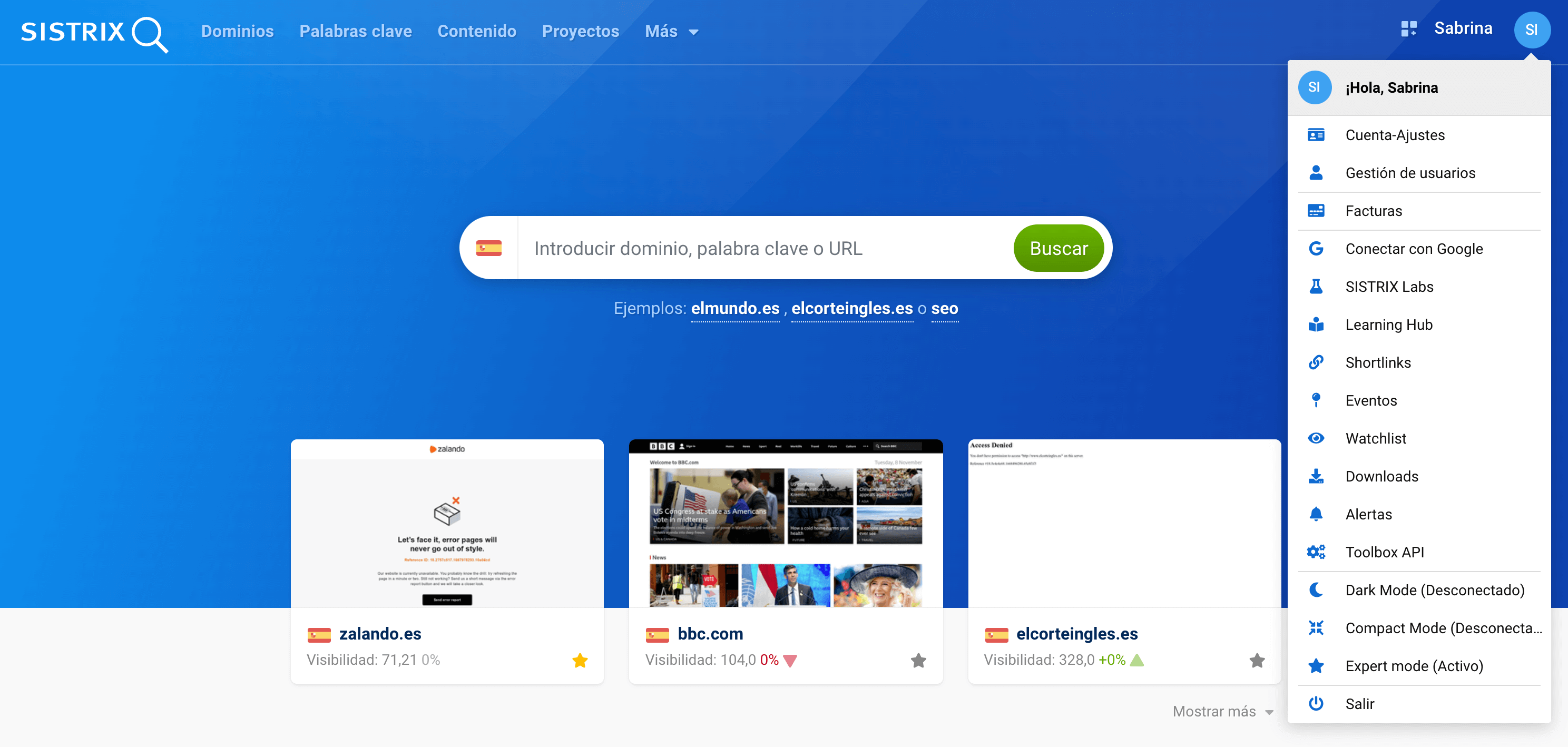Acceder a todos los datos que necesitas para realizar tus análisis es importante. Es por eso que en este tutorial queremos enseñarte cómo están montadas la interfaz y la página de inicio de SISTRIX.
La interfaz de SISTRIX
Una vez que hayas iniciado sesión, te encontrarás con la barra de búsqueda 1, que te permite introducir una palabra clave, un dominio, subdominio, directorio o URL.
Tienes también disponible una funcionalidad de autocompletado, para que no tengas que escribir manualmente nombres de dominio demasiado largos.
La bandera en la barra de búsqueda te permite cambiar entre los 40 países diferentes disponibles en SISTRIX.
Debajo de la barra de búsqueda se muestran los 3 dominios que tu perfil analiza con más frecuencia 2, los cuáles se completan con valores actuales de visibilidad y una captura de pantalla de sus páginas de inicio. Puedes hacer clic en «Mostrar más» para ver otros dominios recientes y/o visitados con más frecuencia.
A esto le sigue los mensajes o tickets más recientes de nuestro equipo de soporte en 3. Estos te comunican, por ejemplo, si tu ticket de soporte ha sido respondido. Las notificaciones del software en 4 indican por ejemplo, si tus proyectos de análisis OnPage han finalizado el rastreo.
En la parte inferior de la página de inicio encontrarás una visión general de los paneles de control, informes y listas 5 que has creado.
A través del recuadro 6 puedes visitar nuestra página de seminarios SISTRIX e inscribirte en uno.
A la derecha verás tutoriales y otros artículos útiles 7.
Debajo de la sección tutoriales encontrarás el Changelog con las novedades o cambios 8, donde registramos las últimas funcionalidades añadidas a la herramienta para que seas la primera persona en probarlos.
Luego, verás las últimas publicaciones del Blog 9, en las que encontrarás interesantes noticias centradas en varias temáticas relacionadas con la optimización de motores de búsqueda.
Por último, verás un botón con un símbolo de interrogación en 10. En cada página de nuestra herramienta aparecerá ese botón en la esquina inferior derecha de la pantalla. Allí encontrarás rápidamente todos los medios a través de los cuales puedes contactar con nuestro equipo de soporte, el cual te ayudará con todas tus preguntas relacionadas con SISTRIX.
Barra de módulos
El logo de SISTRIX en la esquina superior izquierda de cada página de la herramienta 1 siempre te lleva a la página de inicio – esto quiere decir – a SISTRIX para Google, SISTRIX para Amazon o SISTRIX para Social.
Dominios
En la página de resumen «Dominios» encontrarás una barra de búsqueda en la parte superior en el que puedes introducir dominios y analizarlos, en la imagen de arriba en 1. Los dominios buscados más recientemente aparecen justo debajo.
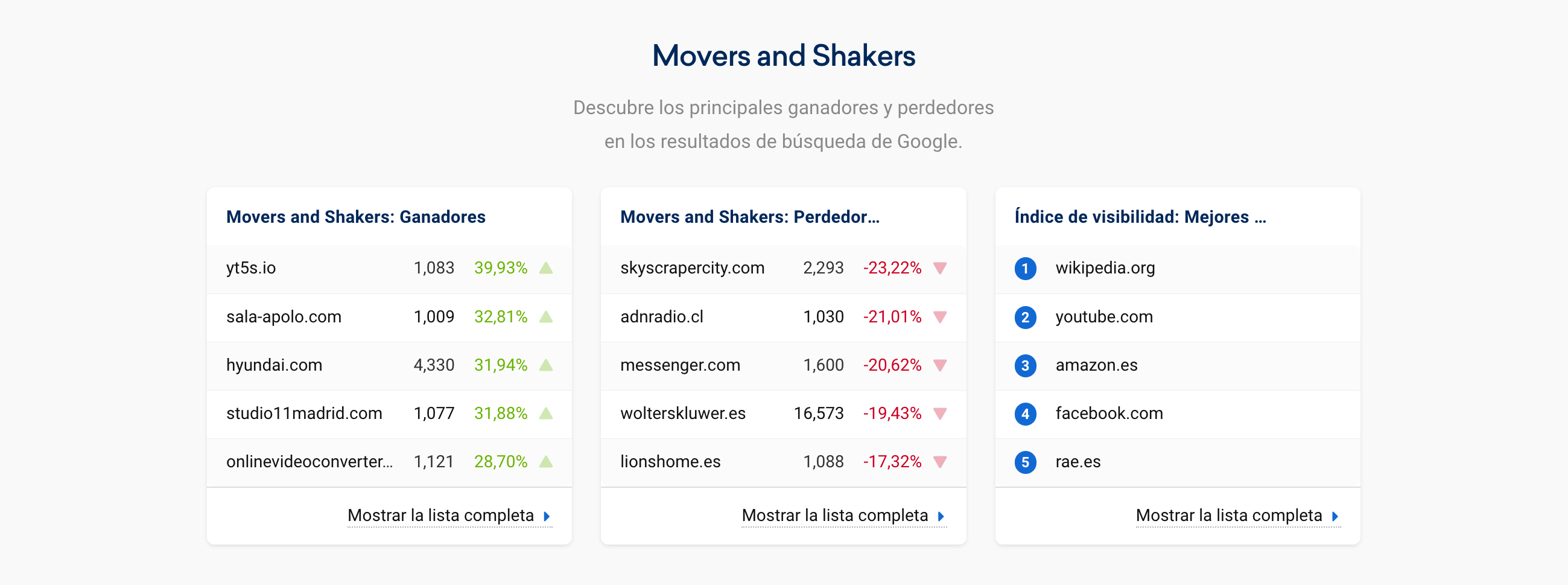
Los principales ganadores y perdedores actuales en los resultados de búsqueda de Google se pueden encontrar directamente debajo de la barra de búsqueda, así como los principales dominios en términos de visibilidad. Haciendo clic en «Mostrar la lista completa» puedes ver una lista completa de dominios y analizar directamente dominios específicos. Por ejemplo, para saber por qué los dominios han ganado o perdido tanto.

En la parte inferior de la página de análisis de dominio, encontrarás una visión general con importantes parámetros de los dominios que has marcado como favoritos.
Palabras clave
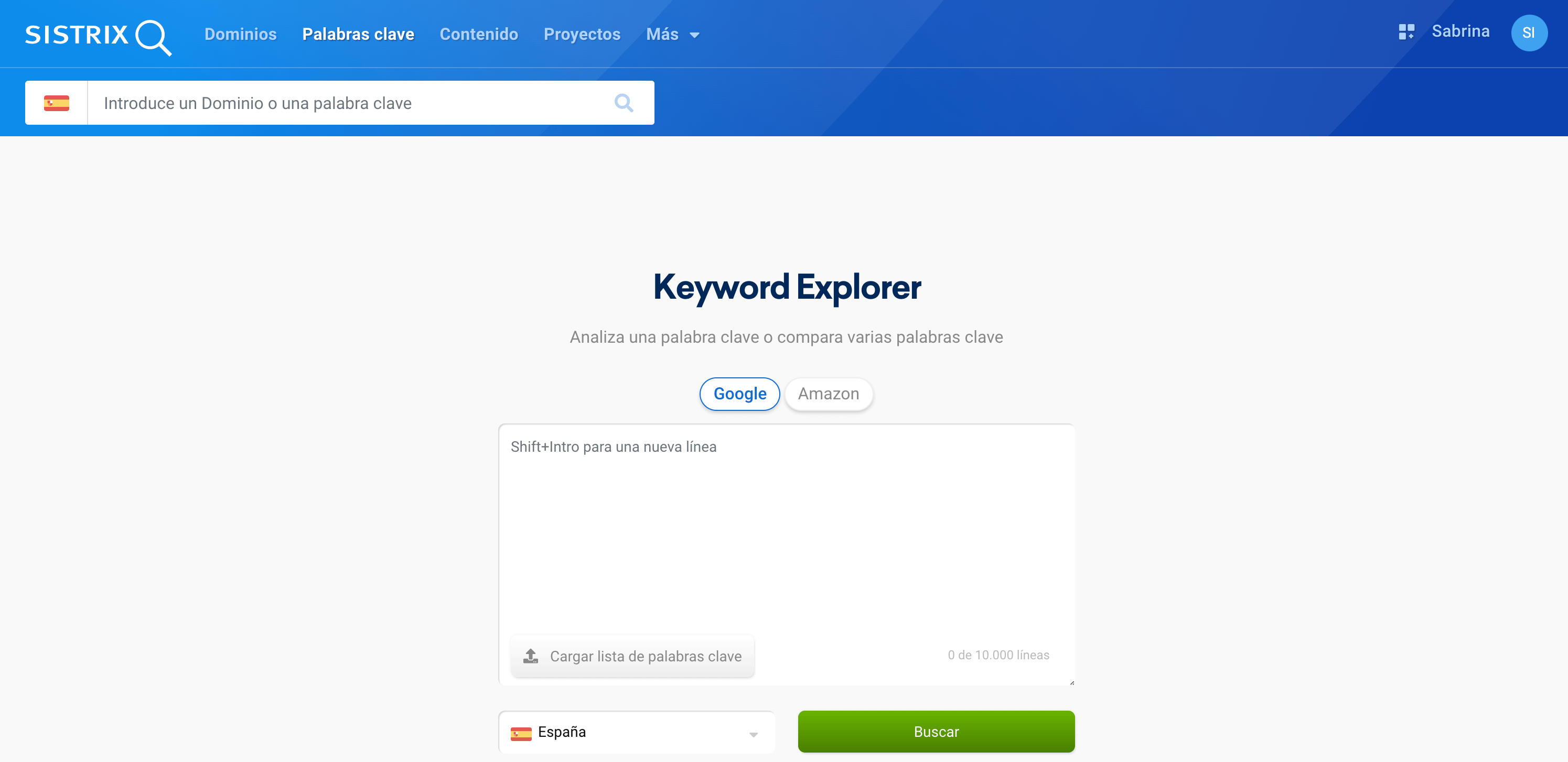
En la página de resumen de «Palabras clave» encontrarás una barra de búsqueda en la parte superior para introducir palabras clave. Puedes introducir una o varias palabras clave de forma manual o cargar una lista. También puedes cambiar directamente entre la búsqueda de palabras clave en Google o en Amazon.
En «Keyword Discovery» encontrarás otra barra de búsqueda, esta vez para descubrir palabras clave. Introduciéndolas ahí, SISTRIX te sugiere palabras clave con coincidencias que podrías analizar o tener en cuenta. Puedes establecer los parámetros de búsqueda a través del menú desplegable «Configuración de la búsqueda» 1. En el siguiente tutorial, te explicamos exactamente cómo se trabaja con la investigación de palabras clave.
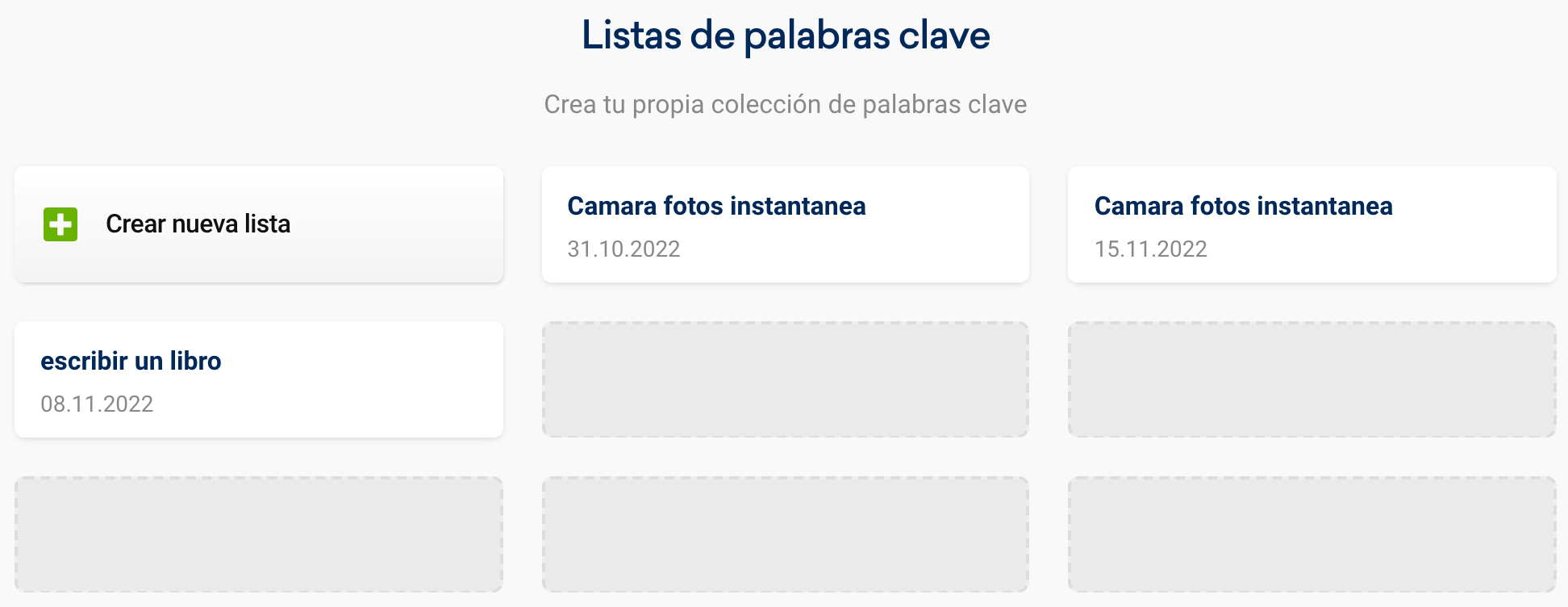
Al final de la página de resumen de palabras clave encontrarás todas las listas de palabras clave que hasta ahora has creado. También puedes crear una nueva lista directamente con el botón «Crear nueva lista». En el siguiente tutorial te mostramos también paso a paso cómo crear listas de palabras clave o dominios y trabajar con ellas.
Contenido
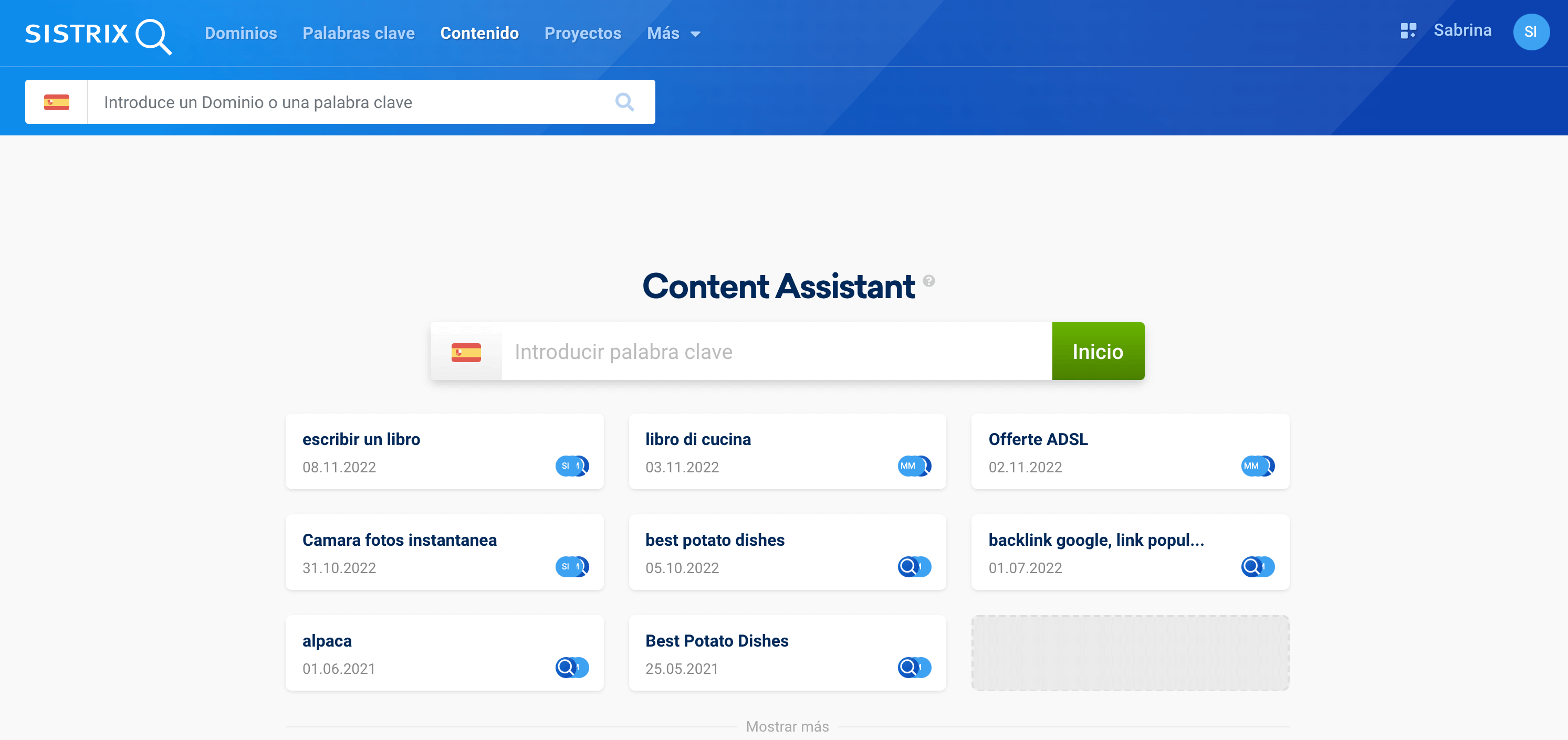
En la parte superior de la página de resumen de «Contenidos» también te espera una barra de búsqueda. Si introduces una palabra clave, la herramienta creará directamente un proyecto de «Asistente de Contenidos» para ti. Explicamos exactamente cómo se trabaja con esta parte de la herramienta en el tutorial sobre la creación y optimización de contenidos SEO, así como en otro tutorial sobre el Asistente de Contenidos.
En «Content Planner» encontrarás otra barra de búsqueda para introducir palabras clave, esta vez la herramienta te conducirá directamente a la herramienta de planificación de contenidos. Aquí también se introduce una palabra clave y se puede empezar a planificar directamente el contenido. Por cierto: los botones con el signo de interrogación 1 que puedes ver en prácticamente todos los cajetines, te ofrecen explicaciones directas de las distintas funcionalidades.
Nota: Content Assistant y Content Planner están solo disponibles a partir del paquete PLUS.
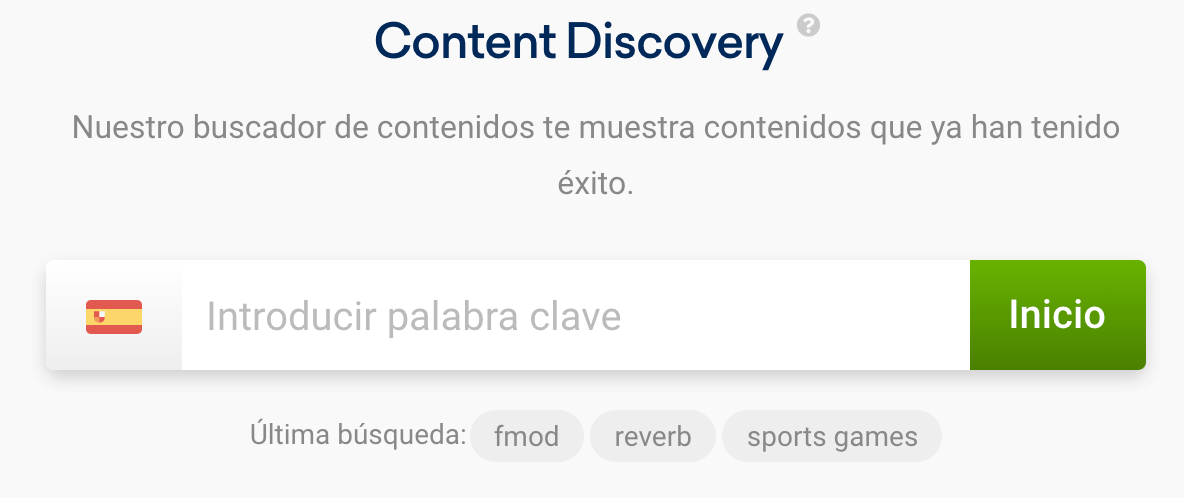
Por último, en la parte inferior de la página encontrarás la tercera y última barra de búsqueda. Si introduces una palabra clave aquí, puedes empezar directamente a desarrollar formatos de contenido adecuados para ti, basados en contenidos con éxito.
Proyectos
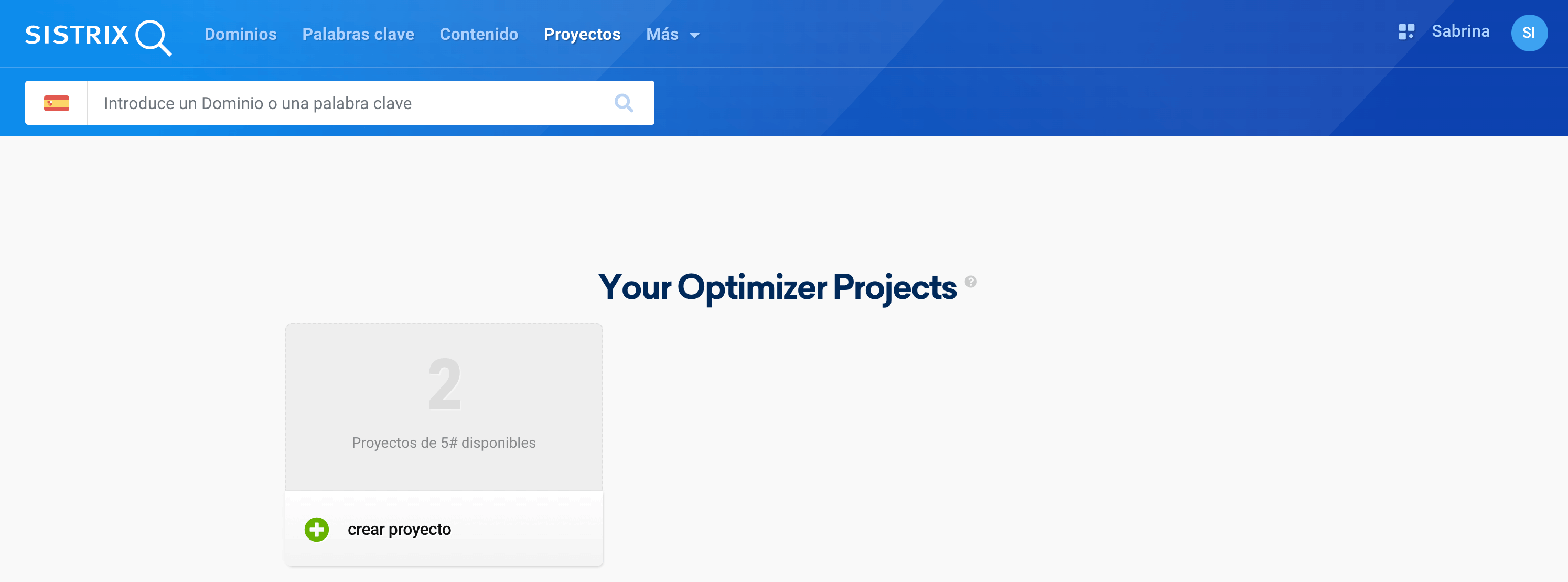
En la página de resumen de «Proyectos» encontrarás los proyectos de análisis OnPage que hayas creado y puedes también crear nuevos proyectos. Con la ayuda de los proyectos puedes supervisar tu sitio web para detectar posibles problemas en la página, por ejemplo.

Si no quieres crear un proyecto con comprobaciones periódicas para un dominio, sino que prefieres realizar un análisis OnPage puntual, puedes hacerlo también desde «Proyectos». Allí también encontrarás los proyectos para los dominios ya rastreados.
En la parte inferior de la página tienes un resumen de las estadísticas de tus proyectos de análisis OnPage. Utiliza el botón «Desglose por proyecto» 1 para ver con más detalle las estadísticas de cada proyecto.
Movers & Shakers, Acceso a la API

El botón «Más» de la parte superior de la herramienta te lleva a los Movers & Shakers y a tus accesos a la API.
Informes y ajustes
A la derecha, en la parte superior de la herramienta 1 encontrarás enlaces a las páginas de resumen de los paneles de control, informes y listas.
Por último, cuando pasas el cursor por encima de tu avatar 2 puedes encontrar los distintos ajustes de tu cuenta. Encontrarás una explicación más extensa de los ajustes en el tutorial Configuración de la cuenta de SISTRIX.